• Pendahuluan
Android adalah salah satu sistem operasi
berbasis Linux untuk telepon pintar atau komputer tablet. Android mempersilakan para developer untuk mengembangkan
atau menciptakan
aplikasi mereka sendiri. Untuk memulai mengembangkan atau menciptakan aplikasi berba-
sis
Android maka diperlukan Android SDK
serta aplikasi pendukung lainnya. Pada tutorial ini, kita akan mempelajari cara instalasi Android SDK
serta keperluan lainnya untuk memu- lai mengembangkan
atau menciptakan aplikasi berbasis Android.
• Proses instalasi
1. Perlengkapan dan kebutuhan yang dibutuhkan untuk memulai mengembangkan
aplikasi
Android terdiri dari:
• Java Development Kit
• Android SDK
• Eclipse
• ADT Plugin
2. Unduh
Java Development Kit (JDK) yang sesuai dengan spesifikasi laptop/pc anda jika anda
belum memilikinya, pada : http://www.oracle.com/technetwork/java/javase/downloads/jre7-downloads-1880261.html
3. Lakukan instalasi Java Development Kit
yang sudah anda download pada pc/laptop anda.
4. Setelah Java Development Kit terinstalasi dengan baik , silakan unduh Android SDK
Android SDK adalah sebuah
tool development untuk membuat aplikasi Android. Android
SDK mencakup tool development ,
emulator ,
library dan lainnya . Android
SDK memerlukan Java sebagai
bahasa pemrogramannya maka pastikan bahwa laptop/pc anda
telah terinstall Java dengan
baik.
5 Jalankan Android SDK
yang telah anda unduh. Maka akan muncul jendela instalasi seperti berikut , lalu tekan “Next”:
6. Pada tahap selanjutnya Android SDK akan
mencari atau mendeteksi letak Java Develop-
ment Kit pada laptop/pc anda. Jika Android SDK tidak menemukannya maka
kemungkinan besar Java Development Kit anda tidak terinstal dengan
baik maka lakukan instalasi ulang JDK anda
hingga Android SDK
dapat menemukannya.
Jika sudah terdeteksi seperti berikut , tekan Next.
7. Pada tahap selanjutnya Android SDK akan menanyakan apakah Android SDK dapat digunakan oleh siapa saja. Pilih sesuai kebutuhan anda , lalu tekan Next.
8. Pada tahap selanjutnya pilih direktori anda ingin menginstalasi Android SDK. Lalu tekan Next.
9. Pada tahap selanjutnya anda akan diminta untuk menulis nama shortcut jika anda ingin membuat shortcut. Lalu tekan install.
10. Tunggu hingga status bar menunjukan bahwa instalasi telah Completed. Setelah itu tekan Next. Lalu tekan finish.
11. Setelah instalasi selesai maka akan muncul window Android SDK Manager seperti di bawah. Android SDK Manager adalah aplikasi untuk mendownload kebutuhan atau package- package yang dibutuhkan.
12. Selanjutnya kita akan mengunduh dan menginstall paket – paket pada Android SDK. Pada tahap ini kita membutuhkan koneksi internet. Maka pastikan bahwa laptop/pc anda terhubung dengan internet. Pada window SDK Manager anda dapat memilih platform android yang ingin anda undah dan install. Pada tutorial kali kita akan memilih Android 2.3.3 (API 10). Lalu tekan Install pada pojok kanan bawah.
13. Akan muncul window untuk konfrimasi pacakge – package yang ingin anda install seperti di bawah ini. Jika anda cukup yakin dengan pacakge – package yang telah anda pilih , anda dapat memilih “accept all” . Tunggu hingga seluruh package yang anda inginkan terunduh dengan baik.
1.4 Setelah package - package terunduh dengan baik , maka status package - package
yang anda pilih pada window Android SDK Manager akan berubah menjadi Installed seperti pada di bawah ini ,
15. Hingga tahap ini maka laptop/pc anda telah terinstal dengan baik Java Development Kit dan Android SDK dengan baik. Untuk tahap selanjutnya kita membutuhkan Eclipse sebagai IDE dari pemrograman Android. Jika anda belum memiliki Eclipse anda dapat mengunduhnya pada http://www.eclipse.org/downloads/ Silahkan unduh Eclipse IDE For Java Developers versi 4.2 yang sesuai dengan spesifikasi laptop/pc anda. Jika anda sudah memiliki Eclipse , anda dapat langsung menuju langkah ke – 19.
16. Setelah terunduh dengan baik kita akan melakukan prosesinstalasi Eclipse. Eclipse tidak membutuhkan proses install seperti aplikasi – aplikasi pada umumnya. Kita cukup meletakan file hasil unzip darii file Eclipse yang telah kita unduh sebelumnya.
17. Buka file yang telah kita unduh sebelumnya denan menggunak WinRaR atau sejenisnya.
18. Unzip file yang kita unduh tersebut dan letakan pada direktori yang kita inginkan. Setelah selesai melakukan unzip maka instalasi Eclipse telah selesai.
19. Jalankan eclipse.exe pada direktori tempat anda menyimpan file Eclipse. Jika anda baru pertama kali menjalankan Eclipse , aplikasi tersebut akan meminta kita sebuah lokasi direktori penyimpanan file – file kerja kita, seperti di bawah ini :
20. Isi direktori sesuai keinginan anda lalu tekan OK .
21. Setelah jendela Eclipse terbuka maka kita perlu melakukan instalasi ADT P lugin pada Eclipse agar Eclipse dapat mengenali tools – tools yang ada pada Android.
22. Pilih Help → Install New Software . Setelah itu maka akan muncul window Install seperti di bawah ini ,
Pada jendela diatas kita akan melakukan prosesinstalasi ADT Plugin pada Eclipse. Proses
Instalasi ini membutuhkan
koneksi internet maka pastikan lapotp/pc anda terhubung den- gan baik terhadap internet.
23. Untuk tahapan isntalasi ADT Plugin , info lengkap dapat dilihat pada :
24.
Pada window Install klik tombol Add . Lalu akan muncul window "Add
Repository" pada
bagian Name isi dengan "ADT Plug-in"
dan pada bagian Location isi dengan "https://dl- ssl.google.com/android/eclipse/" lalu tekan Ok.

25.
Setelah proses diatas maka kita akan kembali pada jendela Install. Pada jendela Install akan
terdapat beberapa pilihan . Tandai (ceklis) pada bagian Developers Tools. Jika sudah tekan Next .
Eclipse akan memeriksa ketersediaan dan validitas package –
package yang akan
diinstall. Jika tidak ada masalah , tekan Next ,
setujui agreement yang diberikan lalu
tekan Finish. Eclipse akan melakukan pengunduhan dan instalasi pada package –
package yang diinginkan.
Tunggu hingga selesai lalu Restart Eclipse anda. Eclipse dan Android
SDK sudah terinstal dengan baik, selanjutnya kita akan coba mulai mengcoding untuk android, sobat Dunia Maya .....tunggu post berikutnya ya....







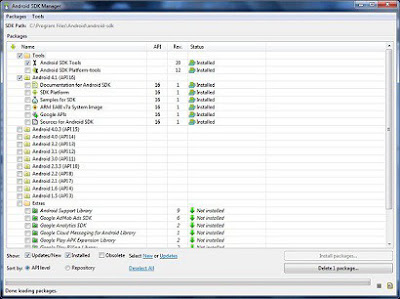








wah makasih mbak indah :)
ReplyDeletesama2 mas
DeleteMas nandar dari kemaren selalu panggil mb indah
Deletehaayuooo ,,,, ada apa?
sebelm mb indah sendiri yang nanya
lengkap puoollll,.
ReplyDeletemantap informasi nya mbak,.
bacanya sudah selesai.. pas mau dipraktekan ups saya kan ndak punya android... izin simpan dulu aja ya
ReplyDeleteiya mang beli aja murah kok
Deleteemang instal sdk perlu hape android..?
Deletekereeeen..thanks mbak infonya..
ReplyDeletemakasih juga
DeleteIzin nyimak aja sist. Nggak begitu paham sama hand phone android karena nggak punya hehehe ^^ alias masih bertahan memakai hand phone jadul :D Ma kasih ya informasinya, Semoga dapat bermanfaat untuk kita semua :)
ReplyDeletesama" sist,,,,
Deletemoga bermanfaat kelak nanti ganti android
Cuma bisa gigit jari aja karena nggak punya android.
ReplyDeletekenapa pada komentar ga punya android sih
ReplyDeleteaku justru instal emulator karena ga punya android tapi pengen nyobain aplikasinya...
benar mas Rawins saya se7
Deletegapapa kok
Deleteminimal kita bisa ngerti bahwa isi artikel memang ga penting
yang penting komennya, hehe...
waktu beli biasanya saya mintasetting-in langsung, karna gak tau caranya.
ReplyDeletetrima kasih telah berbagi ilmu..,
jangan lupa berkunjung balik yaa....
:)
trmakasih kembali sist dah berkunjung,,,,
Deletesegera ke tekape
lengkap mba tutor ny,tp gk ngerti.hehe
ReplyDeleteNyimak aja... mau nyoba tp instal apaan ya...
ReplyDeletemonggo bang
Deletehehehe nyimak dulu mbak .....
ReplyDeleteitu gunanya buat apa si hehehee
ReplyDeleteSistem operasi berbasis Linux semakin disukai orang dan berkembang ke seluruh penjuru dunia. Terima kasih tutorialnya. Salam cemerlang.
ReplyDeletewah.. Kebetulan kak..
ReplyDeleteAku pengguna linux mint..
Ini baru instal seminggu yg lalu.
dulu aku pake bluestacks d'windows.
Karna windows'y dah gak ada.
Ini aku coba dulu kak d'linux mint 15
Doakan semoga sukses ^_^)/
wahh tutorialnya sangat bermanfaat...
ReplyDelete